Audio Playback Powered by Amazon Web Services |
Disclosure: Some of the links on this post are affiliate links, which means I may receive a small commission if you click a link and purchase something I have recommended. While clicking these links won't cost you any extra money, they will help me keep this site up and running and keep it ad-free! Please check out my disclosure policy for more details. Thank you for your support!
How many times have you picked up a Kindle book and noticed weird spacing, chapters cut off in weird spots, or words jumbled together? Most of the time, people tend to dismiss these issues as typos, as if the author forgot to add in a space after a word or there was a glitch in the page layouts.
But, more often than not, it was bad formatting.

Amazon does its best to check your book's pages before approving it for publication for Kindle, but they can't catch everything. And with just about 7500 books published every day on Amazon, you can hardly blame them.
Be that as it may, a bad formatting job can sometimes ruin an otherwise good book. Best-case scenario: people will think you're an amateur. Worst-case scenario: they put down your book and never finish reading it (maybe even going so far as to leave a bad review).
And if they don't read your book, they will never implement your solution. If they never implement your solution, you will never influence them, never help them, and your book will never help market your knowledge or abilities.
And you might be thinking “oh that's not a big deal.” And maybe it's not. But if part of your goal is to build your brand and get invited to speaking engagements, then it is a big deal.
No one is going to hire the “author who helped no one” to speak at their convention.
So, let's get started and format your book for Kindle with Microsoft Word.
How to Format your Book for Kindle with Microsoft Word
There are six main parts to your nonfiction book that you will be formatting:
- Title Page, which should include the book title and author name
- Front Matter (includes Acknowledgements, Copyright Page, and Dedication)
- Table of Contents
- Chapters
- Call to Action
- About the Author (may include other works)
And before we get too much further into this, let me tell you something: formatting a book for Amazon Kindle is not nearly as hard as you might think it is. But it can be time consuming (especially if the text isn't clean).
And of course, the more often you do it, the faster you'll get with it. So if this is your first time formatting a book for ebook format, don't worry. Give yourself plenty of time and plenty of grace and before you know it, you'll be a pro at this (and you won't even need to buy any fancy tools or spend an obscene amount on Adobe to get it done!)
The Quick and Dirty Guide to Cleaning up your Book before Formatting
There are some things that make formatting a book a nightmare. Some of these things might just be from your personal settings on your word processor, other things happen when copy-and-pasting your text into Microsoft Word from other programs or apps.
If you applied any formatting at all to your book — bold lettering, italics, double spaces after your periods, hard indentations, using hard returns (hitting the enter or return button several times) to get to the next page, etc. — you will want to clean everything up before moving on to formatting your book.
You will also want to make sure you clean everything up if you've copy-and-pasted anything in from another program and aren't sure whether or not that copy is clean. Sometimes, everything will look perfect in Microsoft Word, but once you convert it and open it up in Kindle, you can see all the formatting errors.
Cleaning up the text by removing all these things before formatting will make your life easier (and save you money if you're hiring someone to format your book for you).
To clean up your text, copy the entire book (Command+A on iMac and Control+A on Windows) and then open up your plain text editor (TextEdit on iMac and NotePad on Windows). If you're using a Rich Text editor, then either set it to use plain text or be sure you select “Paste and Match Formatting” when you paste, otherwise you will paste all the other formatting issues we're trying to clear out.

Once you have everything sitting in a clean file in TextEdit (or Notepad), save your book in Microsoft Word as a new file (for backup) and then close and quit the program.
This is called the Nuclear Method of cleaning up your bad formatting to make room for the good formatting. I don't know who made up that name, but it works because it catches everything.
Next, open your Microsoft Word back up and create a new, clean document. Select your entire text from TextEdit (or Notepad) and paste it into this new document in MicroSoft Word.
You can also skip the TextEdit or Notepad skip and paste your book into this new document as unformatted text by selecting “Paste as Special” followed by “Unformatted Text”

However, I've noticed that sometimes skipping the TextEdit step and pasting directly into a new Microsoft Word document doesn't quite get rid of all the formatting issues. But, if your document was fairly clean before this step, then you should be okay.
Now you should be staring at an ugly blob of text, everything all the same size and font, with no formatting at all.
Perfect.
Step One: Draft View
Normally, when I use Microsoft Word, I use it in Print Layout. But while formatting, I change the view to Draft and select Show Paragraph Marks.

This view makes it easier for me to spot any rogue spaces that might be hiding out:

And, since we are formatting this for use with a Kindle, I like that it doesn't show a big break between pages: just a subtle line where it would break in Print Layout.
Kindle uses Locations instead of page count, and the page and section breaks will be different based on the size of the reader's device, so we don't need to worry too much about where the majority of these page breaks will fall, but it will still be helpful to add in a section break or a page break when we need them (which we will get to). For right now, don't worry about where the page breaks fall, since adding in a hard return to try to fix that can mess it up on smaller screens.

Step Two: Setting your Styles
The next step to finishing your ebook format is to set up your styles inside Microsoft Word. Styles is the easiest way to apply consistent formatting to every paragraph throughout your entire document, rather than highlight a bit piece by piece and changing the font size and type individually.
Microsoft Word comes with several styles built in:

In the very least, you will need to define styles for:
- Title
- Subtitle
- Heading 1 (to be used as chapter titles)
- Heading 2 (to be used as subheadings within chapters and headings for areas you do not want to be included in the Table of Contents)
- Heading 3 (if needed, to be used as sub-subheadings; these will also not be included in the Table of Contents, but can be very useful for making nonfiction books easier to read and skim. Fiction books don't usually need sub-subheadings like this)
- Normal (primary text of the book)
To customize the style, right-click on the particular style you want to edit and select “Modify”

Then change the font style, size, type, and spacing:
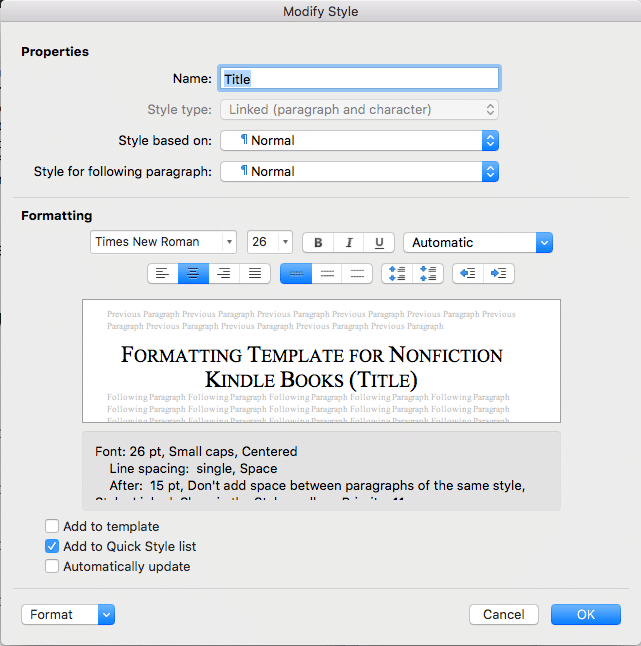
Now, as you go through your book and choose which Style to apply, these changes will be automatically applied.
Also try to keep in mind the spacing between paragraphs as you're setting your “Normal” Style. For fiction books, line spacing should be consistent throughout the body of the book, only offering extra space when the text needs to be broken up, such as with headings or the *** you sometimes see breaking up scenes and at the start of a new chapter. For nonfiction books, it's common to place a space before each new paragraph, making it easier for people to skim the book and find their answers. If you're writing nonfiction, you want to place that extra space into the Style so that you don't have to place a hard return at the end of every paragraph (which can mess up the formatting of the final product. Remember, the kindle format is not meant to be read like a printed document, so the formatting is going to look different than you might be expecting, but there's a good reason for everything.
There's no need to get fancy when choosing your fonts for these styles.
You'll notice I have the most universal font imaginable for all my templates: Times New Roman.
It's not that it's my favorite font or that I dislike other fonts. On the contrary, I collect fonts and use them quite a bit when formatting paperback books for my clients.
But when it comes to formatting for a Kindle e-reader, I use Times New Roman precisely because it is universal, and every device will have it whether they are reading on a Kindle Scribe, Kindle Paperwhite, some other proper Kindle device that might be released in the future, or using a Kindle app on another tablet or computer. Additionally, since the reader can set the font to be whatever they want it to be while they're reading, they may not even see your font choice (and sometimes your font choice can get messed up by their settings anyway).
By using a universal font like Times New Roman (for a serif font), Arial (for a san-serif font) or Courier (for a monospaced font), I avoid any such mistakes and I know the book will appear exactly the way I want it to appear.
The good news is, this makes your job for formatting even easier.
You can, if you really want to, use Images in place of the Chapter Headings and titles. By using an image, you ensure that the reader will see the Chapter Heading exactly the way you want it. However, depending on how they have their device set to zoom, that could cause your Chapter Heading to appear blurry to some readers.
If you want to use images in place of your Chapter Headings, save that for the end. Go through the rest of these steps using Text for your headings to ensure everything is set up the way you want. Then, when it's time to add in your images, go ahead and replace your headings.
Step Three: Get Rid of Rogue Spaces
In particular, spaces at the end of a paragraph and double spaces after a period have got to go.
They will make formatting a nightmare.
The paragraph mark should be directly after the last punctuation mark on the paragraph:

A rogue space will appear as a small blue dot between the punctuation mark and the paragraph mark:

You can also use the Find and Replace feature to find most of your rogue spaces. Simply search for the space and then use the drop down menu to add in the Paragraph Mark. Then in the second option, use the drop down menu to add in a Paragraph Mark:

Step Four: Apply the Styles
Starting with your Title, highlight the text that you want to style and then select the Title Style from the Styles Menu:

Next, go through and apply your Subtitle Style wherever appropriate:

Repeat this process throughout the rest of your book:
- Select your text and apply the Normal Style.
- Select your Chapter Headings and apply the Heading 1 Style
- Select your subheadings and apply the Heading 2 Style
Until all of the text in your book has been giving the appropriate style.
Step Five: Add your Emphasis
Now that your book has been completely formatted, it's time to go back and add back in any emphasis points you may have had, such as italicizing particular words or phrases, making certain things bold, and things along those lines.
The only way to do this is to read through your book, highlighting those words and phrases as you come across them, and using the Italics or Bold buttons to apply your style.
This will also give you a chance to catch any last-second mistakes that might have been missed through all your edits. And the draft view will actually help you spot those.
You can also choose to align some of your text, such as headings or special sections, as center.
Step Six: Add in your Page Breaks
Kindle uses Locations instead of Pages, but Page Breaks are still important. Without them, your chapter headings as well as your front matter and back matter will get all jumbled up on the same page.
Starting from the top of your document, add a Page Break by using Command+Return (on Mac) or Control+Enter (on Windows). You'll see it come up on your document like this:

I like to make sure I have one paragraph mark on each side of an intentional Page Break. I've noticed that one some devices, not having that extra space above and below the page break can cause a line to get cut off in an awkward way.
Where you see two Page Breaks back to back, that leaves a blank page in your book. This isn't a big deal if it's within the front matter or the back matter, but should not happen in the main part of your book. And try to limit how many of these blank pages you use. Amazon doesn't like it if they think you're using blank pages to try to beef up your book or boost your pages count. Only add them in to separate major sections within your book, and never more than one at a time:

At each Chapter, you want to add a Page Break and make sure there is one paragraph mark on either side of that break (to ensure that your chapter headings will be in the right spot):

Step Seven: Add in Table of Contents and Links
One of the major conveniences of an eBook is an interactive Table of Contents. In other words, people want to be able to tap or click on a link in your Table of Contents and have it bring them directly to that page.
Luckily, using Styles makes it nice and easy to add in a Table of Contents. Go to your Table of Contents page and add in a custom Table of Contents from the References Tab:

Make sure you change the levels options to show one level, otherwise your subheadings will show in the Table of Contents as well. This is okay if you want them to show up in the Table of Contents, but it can make the Table of Contents look cluttered if it's not intentional.
If you want to choose one of the styles Microsoft Word has provided for you, you can. But for this, I am going to choose one from a Template so I can modify the Style to match the rest of the book:

Click on Modify to view the templates available:

And click on Modify again to change the font size and type so that it matches the rest of your book:

I like to add in extra space in my Table of Contents so that tapping fingers can be sure to hit the one they mean to hit. I know that if I tap on Chapter Two and accidentally end up tapping on Chapter Three, I get really mad.
Once you're happy with your Table of Contents, go ahead and hit Okay and go back to your documents:

I like to add in the Table of Contents after everything has been formatted for two reasons:
- It gives me a chance to read through the book one last time during the formatting, so everything will be set up in its final spot before adding the Table of Contents.
- It will automatically pull in and link to all the headings I have selected.
Your Table of Contents is not set in stone. If you end up making any changes to your book that would push things to a new page or change the titles of your headings, simply right-click somewhere on your Table of Contents and select “Update Field” to make sure those changes are reflected correctly.

Step Eight: Add in any Photos or Images
Once all of your text has been formatted the way you want it, switch back to Print Layout to add in your photos and images (Microsoft Word will automatically switch you back to Print Layout if you forget to switch).
Simply find the area where you want to add in your photo, then go to Insert >> Pictures >> Picture from File:

Note: photos and images can sometimes add in unnecessary coding that can mess up your formatting. To help avoid this, make sure the images you insert are already sized and optimized for the document. Avoid having to use Microsoft Word to resize the image for you.

Congratulations! You Did It!
Not bad, right?
Formatting your book for Kindle is a pretty straight-forward process that gets faster and faster the more you do it. Of course, it helps that you can skip a lot of the bells and whistles.
To test out your formatting, download and install Amazon's Kindle Previewer. Then you will be able to open and view your book as it will look on any Kindle device and app before moving on through the publishing process.





Thank you very much, for taking the time to write out this step by step guide on formatting. I completed a manuscript a few months back & have been eager to publish my work on Amazon. The process for a first timer isn’t necessarily an easy one, but after reading this, I feel a lot more comfortable with how to go about formatting my book. Thanks again!
Thank you so much. This will definitely help me with my formatting issues.
Very useful. Thanks . Only question is how does the formatting process differ if my book is fiction. Your formatting process is for none-fiction?
Hi! For the most part, the formatting process is going to be the same, especially at the chapter breaks. But fiction books sometimes have a bit of an extra flair for chapter headings, like decorative lines under the chapter titles and asterisks between scenes. You’ll want to spend a little extra time checking those elements, but otherwise the process is the same.
Thanks for your reply. I will go head and follow your instructions. One other question though- I have read somewhere that I should use section breaks not page breaks. Your comments would be appreciated.
I have published a book using Kindle Create, disaster with the proof reading so starting again. This time I will not use KC. If you are interested look up “The Locksmith & The Girl With The Copper Coloured Hair”- free sample. J.
Hi! You can use section breaks, and if you’re using different formats for the different sections then you definitely want to stick with those. But for simple formatting, page breaks will work just fine. Here is a good break down of the differences between the types of document breaks available and when to use each one: https://officebeginner.com/msword/what-is-the-difference-between-page-break-and-section-break/
Hi Naomi, I will stick with page breaks. Again, thanks for taking the time to reply and providing the link- much appreciated. Keep safe in this COVID world. J. From down under.