Disclosure: Some of the links on this post are affiliate links, which means I may receive a small commission if you click a link and purchase something I have recommended. While clicking these links won't cost you any extra money, they will help me keep this site up and running and keep it ad-free! Please check out my disclosure policy for more details. Thank you for your support!
Wonder how services like Shine Text and so many others are able to write up and send out daily tips via their messenger bot? It's not as hard or as time consuming as you might think to set up a daily chatbot sequence with ManyChat.
And if you throw Google Sheets into the mix? It becomes even easier.
In this post, I am going to show you how to use the new Google Sheets integration to set up a daily chatbot sequence with ManyChat without Zapier.
That's right: no Zapier, no IFTTT, no Integromat…no third-party integrations at all. Just ManyChat, Google Sheets, and a little bit of your own magic.
So, ready to turn your tips of the day, quotes of the day, daily motivation, or whatever your audience is after into a chatbot sequence with ManyChat?
(PSST, if you're short on time and would rather just install a prebuilt template, we can do that too!! You can purchase this entire template, complete with a ready-to-use growth tool opt-in, for just $45. Just install, add your own Google Sheet with quotes, and you're ready to go!)!
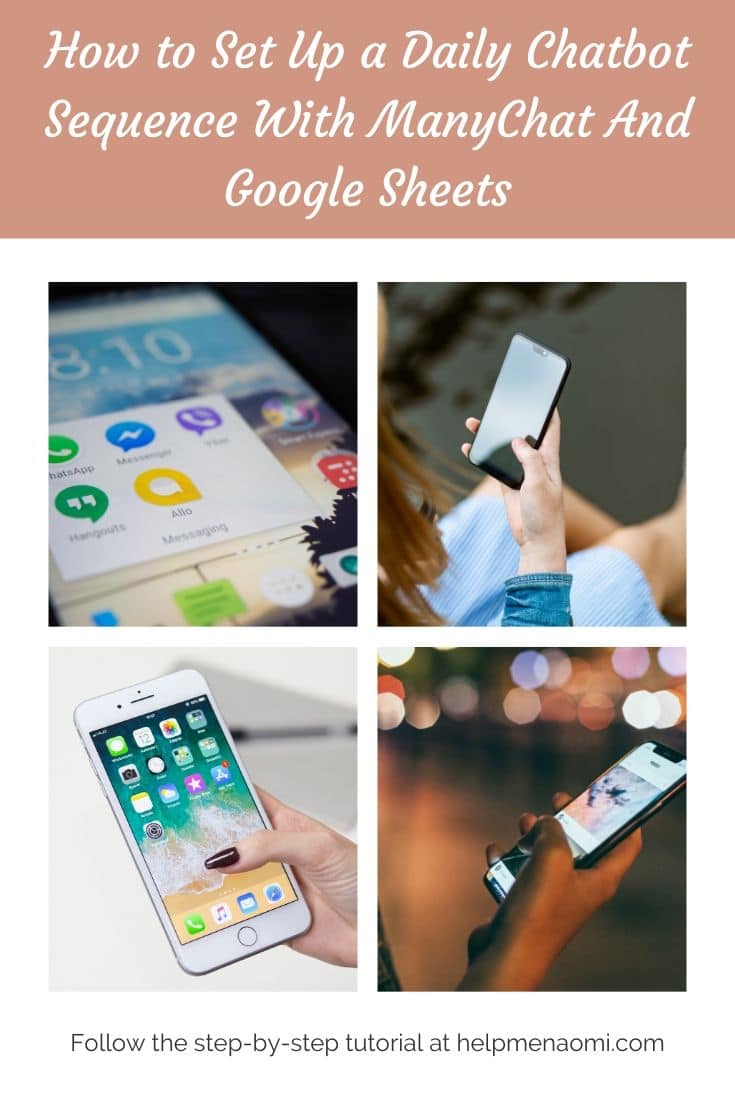
Why Use a ManyChat Sequence?
Working from home as a freelance writer is awesome, am I right? I mean, what can be better than getting to do something you love and getting paid to do it?
But there is that one, teensy-weensy drawback — working from home almost always means working alone. And having to do it all.
The marketing, the promoting, the planning, the talking to people on social media.
All of it.
And if you're already trying to juggle your writing projects, finding new clients, and your clients' projects, then adding in content for social media engagement may just push your calendar over the edge. Setting up a sequence can help by allowing you to batch-write multiple messages and get them scheduled to send out on time and consistently without adding yet another burden to your shoulders.
Because talking to your audience should never be a burden.
To create a daily chatbot sequence with ManyChat and Google Sheets, you'll need the following:
- A Pro ManyChat Account (Sorry, but the Google Sheets integration we are going to be using here is only available on the Pro accounts)
- Google Drive (to save the Google Sheet in)
Here are the steps we are going to be doing as you set up your daily quotes in ManyChat:
- Set up your Google Sheet.
- Give ManyChat permissions to access your Google account.
- Set up your Custom User Field in ManyChat.
- Set up your Sequence in ManyChat.
- Set up the Growth Tool so people can opt-in to your daily sequence.
Step One: Setting up your Google Sheet
I love using spreadsheets for things like tips because they are so easy to use.
Log into your Google Drive account and find or create the folder where you will house the spreadsheet. You can see I have a folder set up to house all of my sequences:
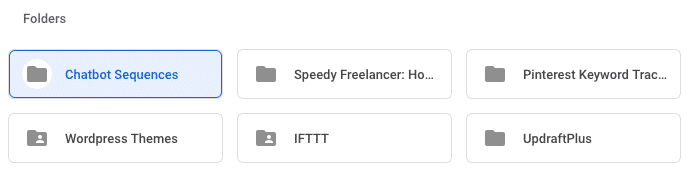
Then, right click and select new blank Google sheet to create your file:

Be sure to name your spreadsheet something that will be easy to remember.
When you set up your spreadsheet, you'll need 2 columns. Column A will be a number, corresponding with the number message. And column B will be your tip or quote that you plan on sending out in your daily message:

Simply gather your tips, quotes, scriptures, or whatever else you plan on sending out every day and arranging them in the spreadsheet. One quote per line.
Be careful not to add in any time-sensitive tips. As you'll see later, no one will be running through the sequence at the same time, which means no one will be receiving the same message at the same time. If you try to add in a holiday special or a coupon code that is only going to be available for a short time, chances are most of your subscribers won't receive it in time.
Keep the content evergreen, and you won't run into any issues.
With that done, time to move on to the next step.
Step Two: Giving ManyChat permission to access your Google Account
Obviously, if you want ManyChat to read your Google Sheet, then we need to give it permission to do so.
To do this, log into ManyChat and go to settings:

Then select Integrations:

Go ahead and click on the button to connect your Google Sheets account. On the next screen, Google will ask you to log in (if you aren't already logged in) and will then ask you to confirm granting ManyChat permissions.
Don't worry. I know how scary it can feel with everything always wanting permissions to see everything. In this case, ManyChat is only asking for permission to view and write to Google Sheets for you – nothing else. You're not signing away your entire Google account or even allowing it to read your email.
Once you click Allow, you'll be brought back to ManyChat, where you can see your Google Sheets account is now set up:

Step Three: Setting up Your Custom Fields in ManyChat
Now that ManyChat has permission to access and view your Google Sheets, let's tell it how to use the information in there.
First, go back into settings, and then you're going to create a new custom field:

Click on the button to create a new user field, and then fill in your information in the popup that comes up. What you name the field really isn't all that important, as long as it is unique (and should be something you recognize and can remember, especially if you're like me and have a lot of them). You can also fill out the description if you want, although that's not really required.
The most important field to remember here is that under Type you must choose Text.

With your custom field in place, it's time to move on to the next step.
Step Four: Setting up your Sequence in ManyChat
First, you'll need to select “Sequences” under the Automation menu, and then click the blue button up in the top right to create a new Sequence. Make sure to name it something that makes sense:

Once you've created the sequence, ManyChat will let you know that you don't have any messages in that sequence, and it will invite you to start writing your messages.
Go ahead and click on the big green button to start:

That brings you to the normal sequence screen.

Now, typically in this step, this is when you would start writing up a new message for every day. But for something like a tip of the day or any other daily chatbot sequence with ManyChat, that would just be too time consuming.
So we are just going to work with one message and use it to send out a new tip from our spreadsheet every day.
Cool, right?
Okay, so, go ahead and click on “Create new Reply” to build the actual message. If you're using the Basic Builder, switch to the Flow Builder:

Now, before we type a single word, we want to make sure we set our sequence to do a couple of things first. So, we want to add in a new step and then select Perform Action:

Since this is going to be the first thing we want our sequence to do, you can also drag the green “Starting Step” label over to the Perform Actions box:

Once that's done, go ahead and click on the Actions box to to open up the sidebar so we can tell it what we want it to do.
This is where we are going to create our second custom field, this time a number:
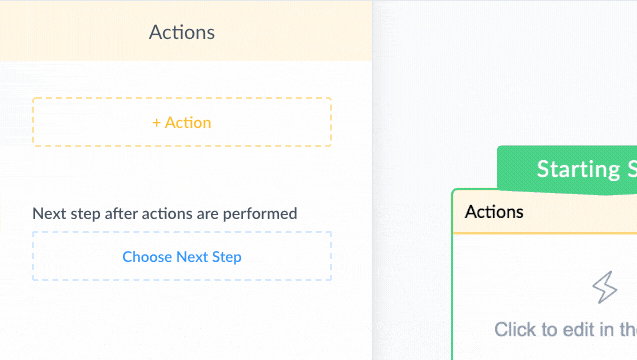
What this field is actually counting is how many times a user has gone through this sequence we're setting up. So, the first time, it will send them the first message. The second time, the sequence will send them the second message. And so forth.
In the next screen, make sure you tell ManyChat that this field is a number field:

Now, the next thing we want to do is make sure that every time someone goes through this sequence, the tip count increases by one — we don't want them missing or skipping any of those tips!!
To do this, go ahead and click where it says “Set [User Field Name] to Unknown” (The user field name will be whatever you chose to name this particular field. In my example, I named it Tip Count, but if you called it Quote Count or something else, then the link will look different to reflect that):

The next step is going to sound a little funny, but bear with me here.
Once the tip count increases, we want to unsubscribe someone from this sequence. That's because the tip count only goes up when someone goes through the entire sequence. So, we're going to unsubscribe them now, but we'll resubscribe them later to help that counter move up:

Then we want to set up a sort of buffer, to make sure we give ManyChat a chance to unclog anything that might get clogged when there are a lot of messages going in and out. So, to do that, we are going to set up a blank message, using only a delay and a space:
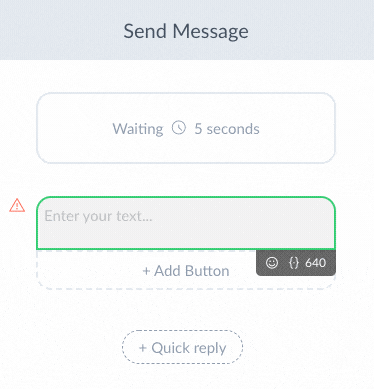
The space is necessary because as you can see from the GIF above, ManyChat tries to give you a warning about a blank message without it. Having that space in there allows us to give ManyChat that much-needed delay to make sure it isn't getting clogged up with anything while we move on to the next step of the sequence. Which we are going to do by selecting “Continue to another step” at the bottom of the edit window:
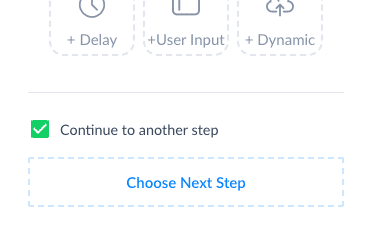
The next step is going to be to resubscribe your person to the sequence so they can get the next message. So, once again, select Perform Actions:

And then select to resubscribe them to your sequence:

Now, this next part is one of the most important steps of this whole process (and the very reason people get onto social media in the first place): inviting your audience to engage with you and your chatbot by asking if they are ready to get the day's tip or quote.
This is important for a few reasons. First of all, it's really just nice to feel heard. So, if someone doesn't want the tip that day for whatever reason, giving them the option to skip it that day is just a nice thing to do. It shows that you respect their time.
Second, it keeps your audience engaging with your page's messenger — even if it is just clicking a button on a chatbot instead of sending a new message. And that's what we want: we want your audience to engage with your page.
Besides, it you just sent out tip after tip after tip or quote after quote after quote without any chance for engagement, that would get really stale after a while — even if they are different every day. Jokes of the day always seem like a good idea until you get them every day for a few weeks.
So, to do this, we are going to set up the next message in this sequence and ask if they're ready for the tip, and give them three options: yes, no, and Stop the daily tips:

So, we'll start from the bottom.
We want to use a Quick Reply for the option to stop the daily tips because we don't want anyone to accidentally unsubscribe from your entire bot if they only want to stop receiving your daily chatbot sequence. Plus, this makes it really easy for your audience — and no one wants to have to jump through hoops to opt out of something. So that one is easy: set it to perform an action and unsubscribe from the sequence.

And the second option is pretty easy, too. If someone selects that they aren't ready today, then just respond with a message that you'll see them again tomorrow. This way, it serves as a reminder that they'll receive a new message again tomorrow.

Now for that Yes option.
First, set that button to Perform Actions and select Google Sheets Actions:

After that, click on the link to select which Google Sheet action you want ManyChat to perform. You want to choose the “Get Row By Value” option:

Finally, you want to set up the settings and let ManyChat know exactly what it's reading when it pulls in that data from your spreadsheet:
- The name of the spreadsheet.
- Which sheet in that spreadsheet to look at (the default is Sheet 1).
- “Lookup Column” should be the one with your numbers or count.
- “Lookup Value” is where you will look up the Tip Count number user field you created earlier in this step.
- Map your Google Data to your ManyChat fields: # (Column A) will be your Tip Count, and Quote (Column B) will be your Tip custom field you created in Step One.

Once you click on save, it's time to let ManyChat know what to do with all the data it just pulled in. And that means setting up the actual message that will be getting sent out with the quote.

In this message, I like to keep things short and sweet. A quick acknowledgement letting them know that this is their tip of the day, the tip itself (set by using the personalization feature and then selecting the Tip custom text field we set up in step one) and then a quick note letting them know that they'll be receiving a new message from me tomorrow.
Once you're happy with your messages, go ahead and publish the sequence to make it live. Don't forget to go back into sequences and activate it as well.
Now all that's left to do is to allow people to actually opt-in to your new daily chatbot sequence with ManyChat growth tools.
Step Five: Set up your ManyChat Growth Tool
A Growth Tool in ManyChat is just that: a tool used specifically to grow your subscriber list.
For me, I have three ways people can subscribe to my daily writing tips. The first way is by using a Ref URL. This creates a link and if people click on it, they receive a message thanking them for subscribing to the list, along with their first tip, and letting them know what to expect:

Now, in this case it works to offer them the first tip right away because my sequence is actually set to start one day after they've been subscribed. So this way, they aren't getting bombarded with things right away, but they also aren't opting in to the daily tips only to then wonder what's going on because the first one isn't sent yet.
The second way someone can opt in to my daily writing and motivation tips is simply by checking out the menu shown inside my messenger box on my page:

And finally, I have a keyword set up. If you send a message with the words “daily tips” to my Facebook Page, my messenger bot will respond by subscribing you to the daily tips sequence and sending you that first message:

Finally, Continue to update your Google Sheet to keep the sequence going.
As long as you can go in and update your Google Sheet with new tips, quotes, or jokes, the sequence can last basically forever. Or at least as long as you want it to.
If you do decide to end it, make sure you close it off by adding in as a quote something that let's people know that it's over. Ending it simply because you let the quotes run out can feel abrupt to your readers.
How might you use this type of daily chatbot sequence with ManyChat?
There are all kinds of ways that you can use a daily chatbot sequence:
- Daily tips
- Daily inspiration
- Joke of the day
- Quote of the day
- Quotes from your own books
And if you don't want to send the messages out daily — maybe you want monthly tips or something like that? That's easy. Just change the frequency of that message inside your sequence from 1 Day (which is the default setting) to 7 Days or 30 Days or whatever frequency you want.
PSST — are you short on time and don't really feel up to going through all these steps on your own? No problem!! You can purchase this entire template, complete with the pre-built growth tool opt-in, for just $45. Just install the template, add your own Google Sheet of quotes, and you're good to go.
ManyChat FAQ
How do I start ManyChat?
Head over to manychat.com and click on the Get Started button. ManyChat will prompt you to sign into your Facebook account so you can choose which Page you'd like to build your bot for.
What is ManyChat used for?
ManyChat is a service that allows you to build a chatbot for your Facebook Business Page so you can scale your conversations and build your business. ManyChat also provides features that keep you compliant with Facebook's changing rules regarding Messenger.
How do I unsubscribe from ManyChat?
If you decide you want to cancel your pro ManyChat account, log into your account then navigate to Settings >> Billing (along the top menu) and click on “Cancel Subscription.”
How do you make a chatbot on Facebook Messenger?
1. Define your strategy and goal for your chatbot.
2. Sign up for a free account at ManyChat.
3. Create your welcome message (the first message your community will receive after they subscribe to your chatbot).
4. Create your default reply (the message your chatbot will send when a human sends them a message they are not yet programmed to answer).
5. Build your sequences.
6. Build your subscription growth tools and start sharing your new chatbot.



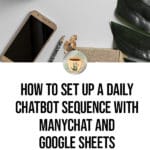



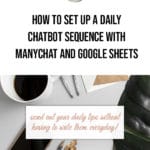
This is great. I was so stuck trying to figure out how to deliver weekly recipes to my users.
I have a question! I want to segment people based on their broad taste preferences and set up about four columns to choose from.
For example: sweet, salty, bitter. If a user is tagged sweet and salty but not bitter, how can I deliver from different columns based on their tag?
Oh, what an interesting use case! I haven’t tried pulling information from more than the two columns yet (but I will soon!!). But it can definitely be done. When you’re setting up the Google Sheet, you can use as many columns as you like (make sure to title each one accordingly).
Then, when you set up the Google Sheets Action to draw in your information, during the step when you’re mapping the data, map those other columns to new user fields.
And, of course, then when you build the messages, use the extra user fields to deliver the content to your audience.
🙂
Thanks for this, I have modified the number count to use Action date so I can send date-specific tips (sending daily history) and in testing, it seems to work so far…. Will run just to myself for a few days before I unleash it!
I’m guessing with the daily ask it keeps the bot compliant with the changes for subscription messaging coming to facebook?
Oh that is awesome!! I love “This day in History” type of tidbits!
And, yes, that step asking if they want to see the day’s tip / joke / tidbit is designed specifically to ensure that they are engaging with your chatbot and keep you in compliance with Facebook’s changing policies regarding subscription broadcasts and the 24+1 (soon to be just 24 hr) rule.
Thanks very much!
Hi and thank you for a helpful tutorial.
I’m getting stuck on step 4 – it looks like a design change….but how can i make an action the first step? It looks like i need the first step to be a widget or similar triggers….
Hi R!
Yes, since writing this ManyChat has changed their design to include the growth tools right inside the flow, rather than being built out separately. I keep meaning to come back in here and update this with the new workflow design.
So, in this case, the starting step would actually be the Ref URL that I reference in Step Five: Set up Your ManyChat Growth Tool. Select your trigger, the Ref URL, and then from there attach it to your first Action.
Thanks a lot for this detailed explanation. I am wondering whether the same process is possible if you are also attaching pictures or videos to your daily tips. Did you find a way to do that?